Welcome to the Help page
Whether you're experiencing connectivity issues, charging problems, or need guidance on setting up your TREEpod, you'll find step-by-step instructions and helpful tips here. Our goal is to ensure you fully enjoy the seamless integration of Apple CarPlay/Android Auto with fast phone charging that only we offer.

How to set up TREEpod
What you need :
2 USB type-C cables + your USB type-C charger
1 TREEpod
I. Plug your charger ⚡️
II. Connect your car 🚘
III. Connect your device 📲
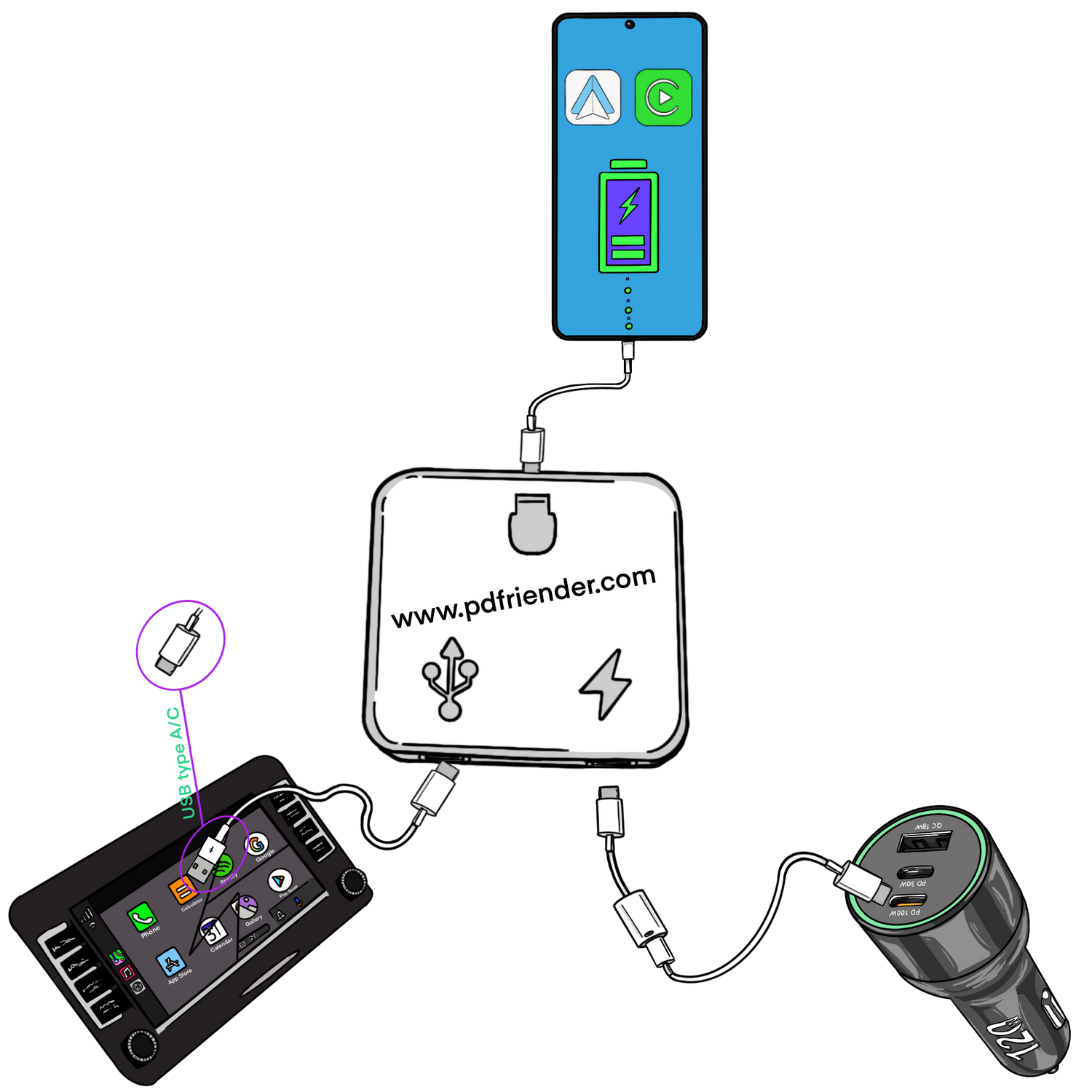
Type-C iPhones
Guide for Using TREEpod with New USB-C iPhones
You can easily use your TREEpod with the newest iPhones by chaining a genuine Apple "Lightning to USB-C" adapter with a "USB-C to Lightning" cable. By connecting your iPhone through this setup everything will work as expected.
Step-by-step instruction :
Collapsible content
Full Explanation for Type-C iPhones
Guide for Using TREEpod with New USB-C iPhones
If you have an iPhone with a USB-C port, you might notice that the TREEpod doesn't work for data when connected directly. This happens because new USB-C iPhones rely heavily on capabilities identification through the charging port.
Why doesn't it work?
When you connect your iPhone to a charging port (without data), like that of a charger, the phone doesn't recognize a USB host during the power negotiation. As a result, it can't communicate properly, and data transfer for CarPlay can't start.
The Solution
You can easily fix this by using a genuine Apple "Lightning to USB-C" adapter and a "USB-C to Lightning" cable. By connecting your iPhone through this setup, either directly to the iPhone or to the charging port of your TREEpod, it will force the necessary data and proper negotiation, and everything will work as expected.
In summary:
- Use the genuine Apple "Lightning to USB-C" adapter.
- Connect a "USB-C to Lightning" cable (genuine or MFi).
- This will allow your phone to connect properly for both charging and CarPlay.
This method will let you use TREEpod with the new iPhones without any issues, ensuring fast charging and a stable connection!
OnePlus and Pixel USERS
⚠︎ This method will charge your phone at 5V/3A (15W) and it's not guaranteed to work in all cases.
1. Ensure you have the required adapter:
USB-A to USB-C
2. Connect the USB-C to USB-A Adapter:
Insert the USB-A end of the adapter into the charging port on the power source.
3. Connect the USB-C to USB-C Cable:
Plug the USB-C end of the cable into the adapter.
Connect the other USB-C end of the cable to your TREEpod.
4. Check the Connection:
Ensure that the cable is securely connected at both ends.
Verify that your phone starts charging.
5. Data and Charging Verification
Open or Android Auto on your car’s infotainment system.
Check that your phone is charging and that data exchange is active (i.e., you can see your apps, maps, etc., on the car’s screen).
Charging Speed
While 15W is not the fastest charging rate available, it is well beyond sufficient to charge your phone during use with Android Auto.
Additional Tips
Quality Cables
To ensure the best performance, we recommend using high-quality cables from reputable brands. Poor quality cables can lead to unstable connections and reduced charging efficiency, negatively impacting your experience. Investing in reliable cables will help maintain a stable connection and protect your devices.
Regular Updates
Keep your phone's software up to date to benefit from any improvements or bug fixes related to USB connectivity.
By following these steps, you can overcome the charging and data exchange issues on your devices and enjoy a seamless experience with your TREEpod.
Troubleshooting Step-by-Step Guide
1. Identify the Plug:
Locate the USB-C plug that connects your phone to the TREEpod. This is the cable that provides fast charging and data transfer for CarPlay or Android Auto.
2. Disconnect the Plug:
Gently unplug the USB-C connector from your phone. Ensure you do this carefully to avoid any damage to the connector or your device.
3. Rotate the Plug:
Rotate the USB-C connector 180 degrees. This means turning the plug so the side that was facing up is now facing down.
4. Reconnect the Plug:
Insert the rotated USB-C connector back into your TREEpod phone port and reconnect the phone itself. Ensure both plugs fits snugly and securely.
5. Check the Connection:
Once reconnected, check your phone screen to see if it’s charging and verify that CarPlay or Android Auto is functioning correctly. You should see the charging icon on your phone and the CarPlay/Android Auto interface on your car display.
6. Adjust if Necessary:
If the connection is still not working as expected, repeat the process. Sometimes, it may take a couple of tries to get the orientation correct.
Improving PDfriender
At PDfriender, we are committed to provide you with the best possible experience. We understand that you might occasionally encounter issues or have questions about using our products. If this page does not address your concerns, please contact us by completing the form below.
Contact form
haven't solved it yet?
contact us
Email
If you need help, send an email to
support@pdfriender.com
B2B and retails
If you'd like to order for your company or want to contact us for a partnership, visit the section "B2B and retails"
↓ scroll down to the menu ↓
Collaboration
Are you interest in a collaboration?
Direct us on our Instagram profile
@pdfriender
↓ Scroll down for our social link ↓







